VitalをMac版FL Studioにインストールする方法

無料のウェーブテーブルシンセサイザーVitalをMacのFL Studioで使えるようにする方法を紹介します。
VitalをMacにインストールする
Vitalの公式ホームページにアクセスします
https://vital.audio/
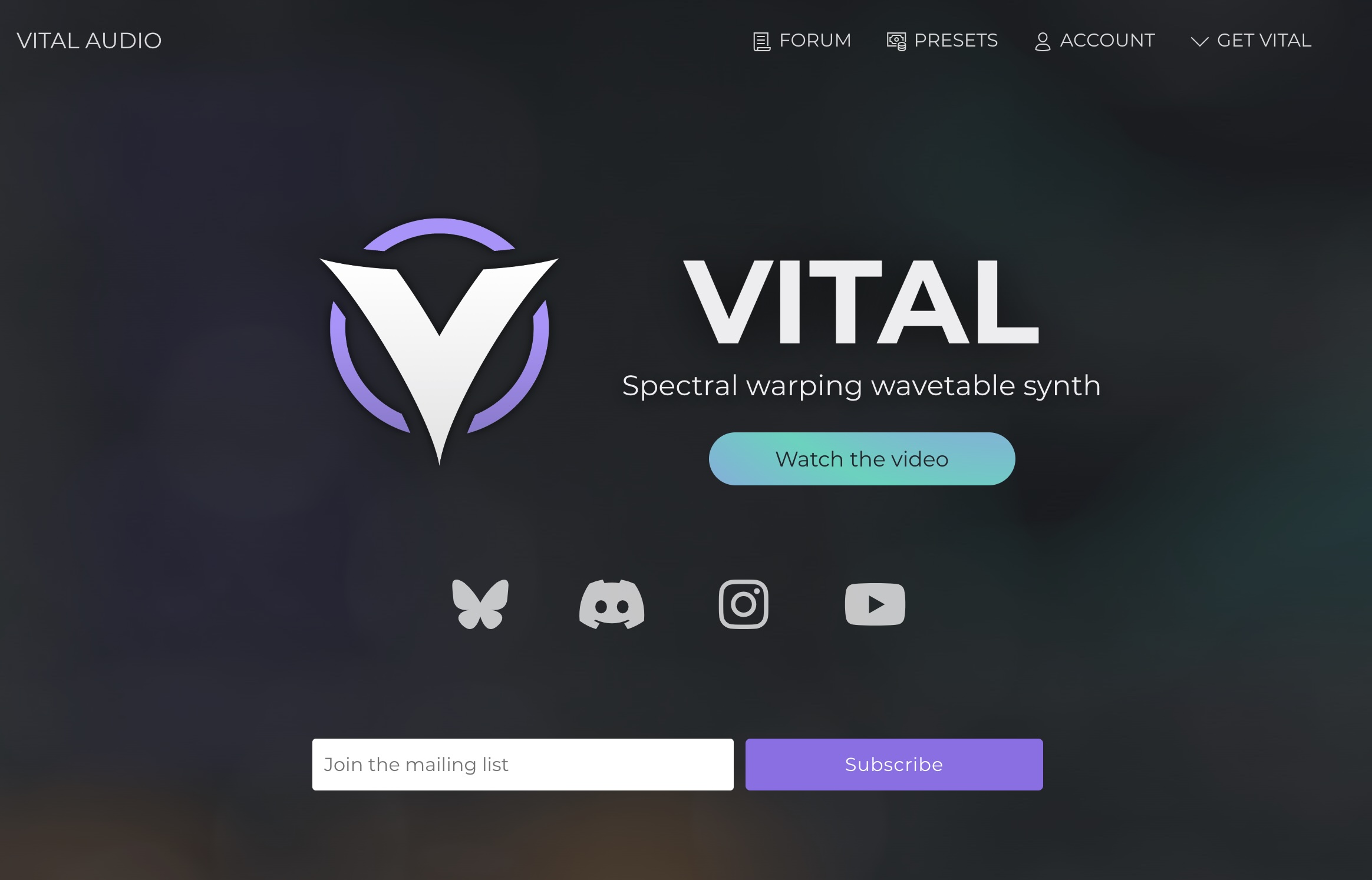
- 右上のGET VITALに移動します。
- プランを選択する必要がありますがFreeプランを選択します(後ほどアップグレードもできるので)
- アカウントの作成を求められるのでメールとパスワードを入れます
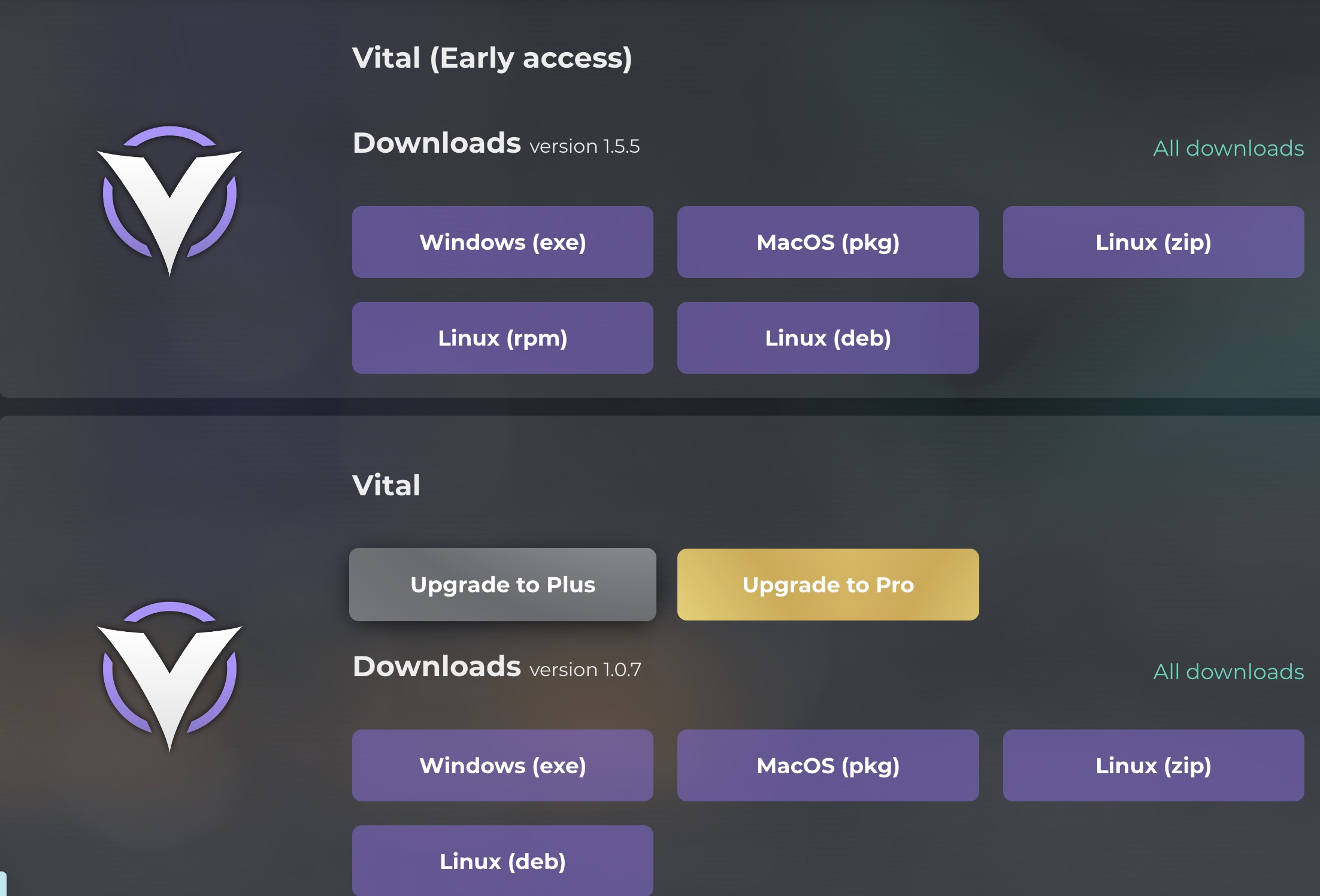
Vital(Early access)とVitalを選ぶ事ができます。
FL Studio 2024ではCLAPという新しい規格のプラグインに対応しています。
CLAPは最新のCPUで効率的にプラグインを動かすことができる規格です。
VitalでCLAPに対応しているのは今のところEarly Access版だけなのでそちらをダウンロードします。
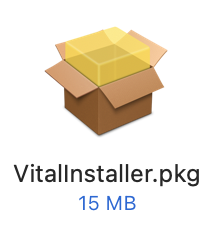
ダウンロードされてきたpkgファイルを開いてインストールを行います。
インストール時に何か注意するべき事項はないです。
FL StudioでVITALを選択できるようにする
VitalはMac標準のプラグインディレクトリにインストールされたのですが、このままではFL Studioで認識できないので操作を行います。
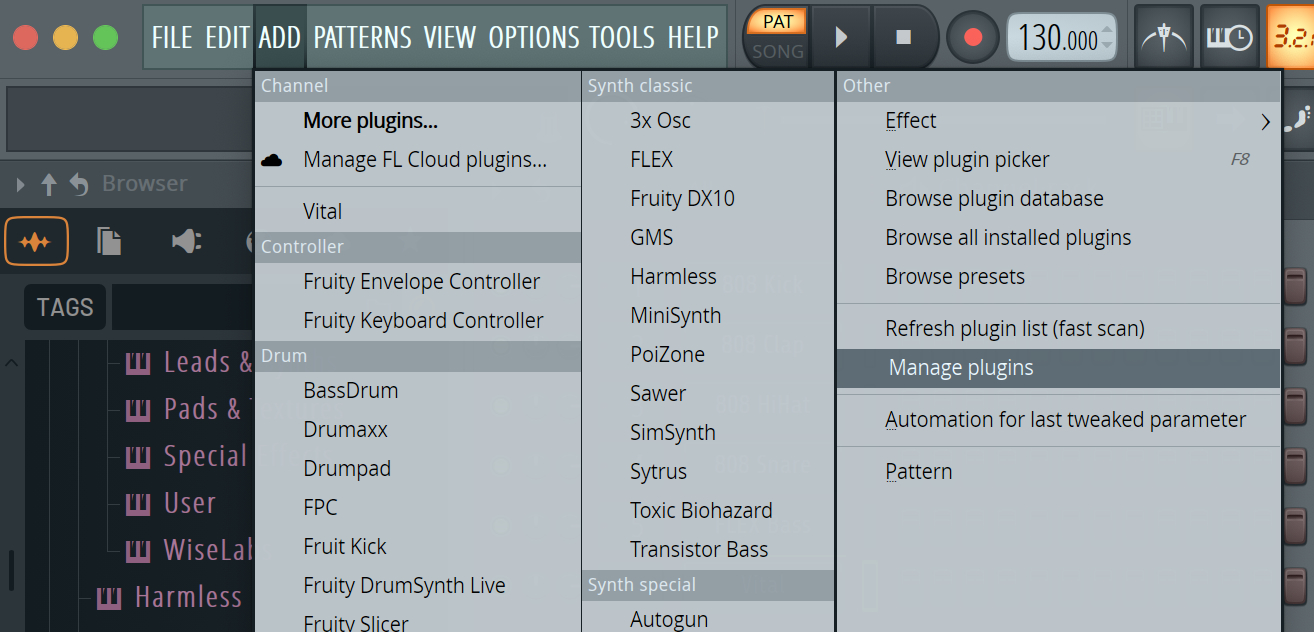
FLStudioを開いてADD -> Manage Pluginsを押します。
(右の方にあるやつです。More Pluginsと間違えないように)
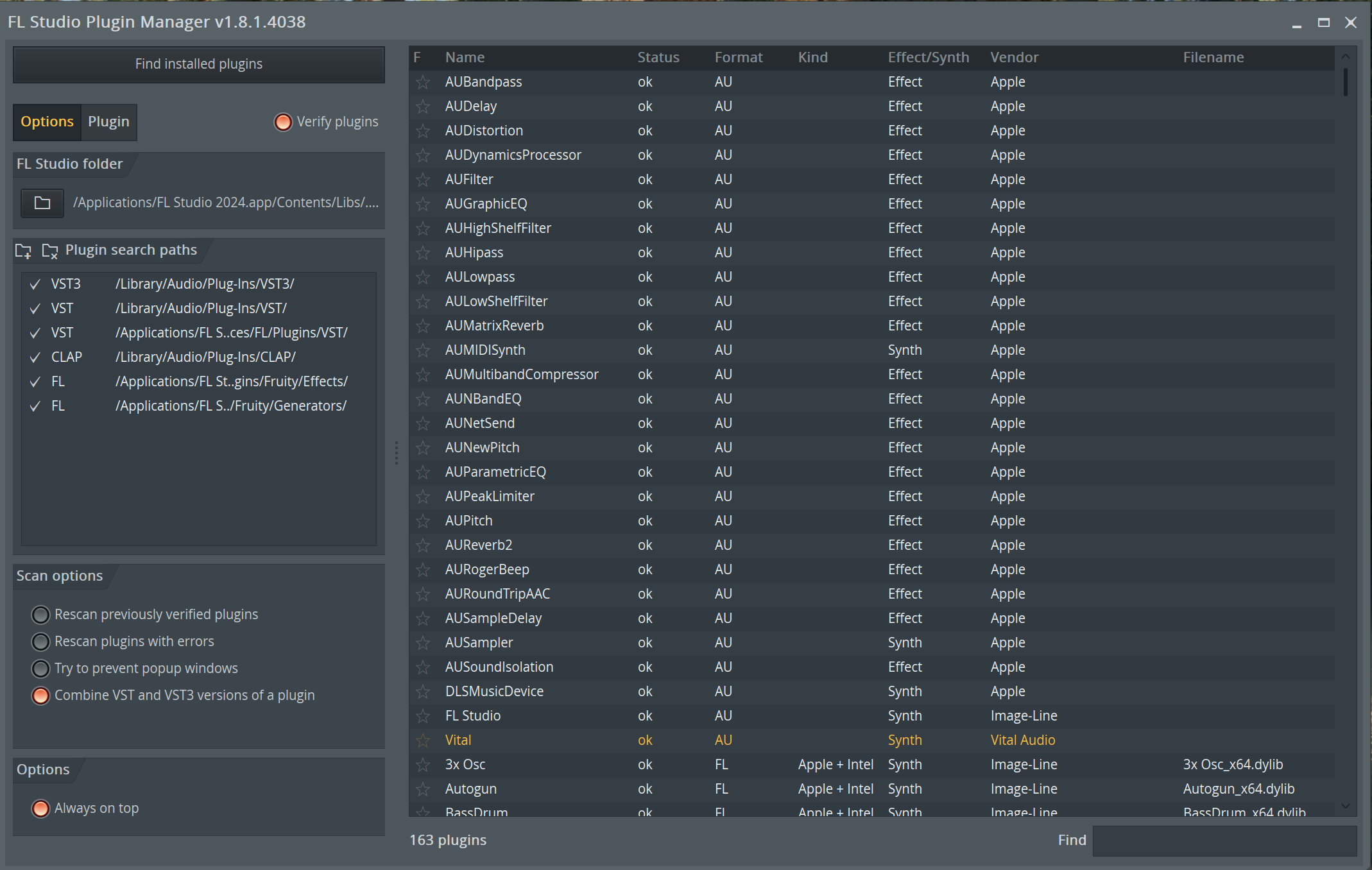
プラグインマネージャーの右上のFind installed pluginsを押してプラグインのスキャンを行います。

スキャンが完了するとVitalが出てきます。星マークを押します。
VitalはAU、VST、CLAPというプラグインの規格に対応しています。CLAPが一番高機能なのでこちらを選択します。
(プラグインロード時にクラッシュが発生する場合は他の形式を試してみてください)
Plugin Managerの設定が即時反映されない場合があるので一度FL Studioを再起動します。
Vitalが起動できるか確認する
FLStudioを起動してプラグイン選択画面でVITALと入力します。
ここでVitalが出てこない場合Plugin Managerで星マーク(★)を選択し忘れてるかもしれないです。
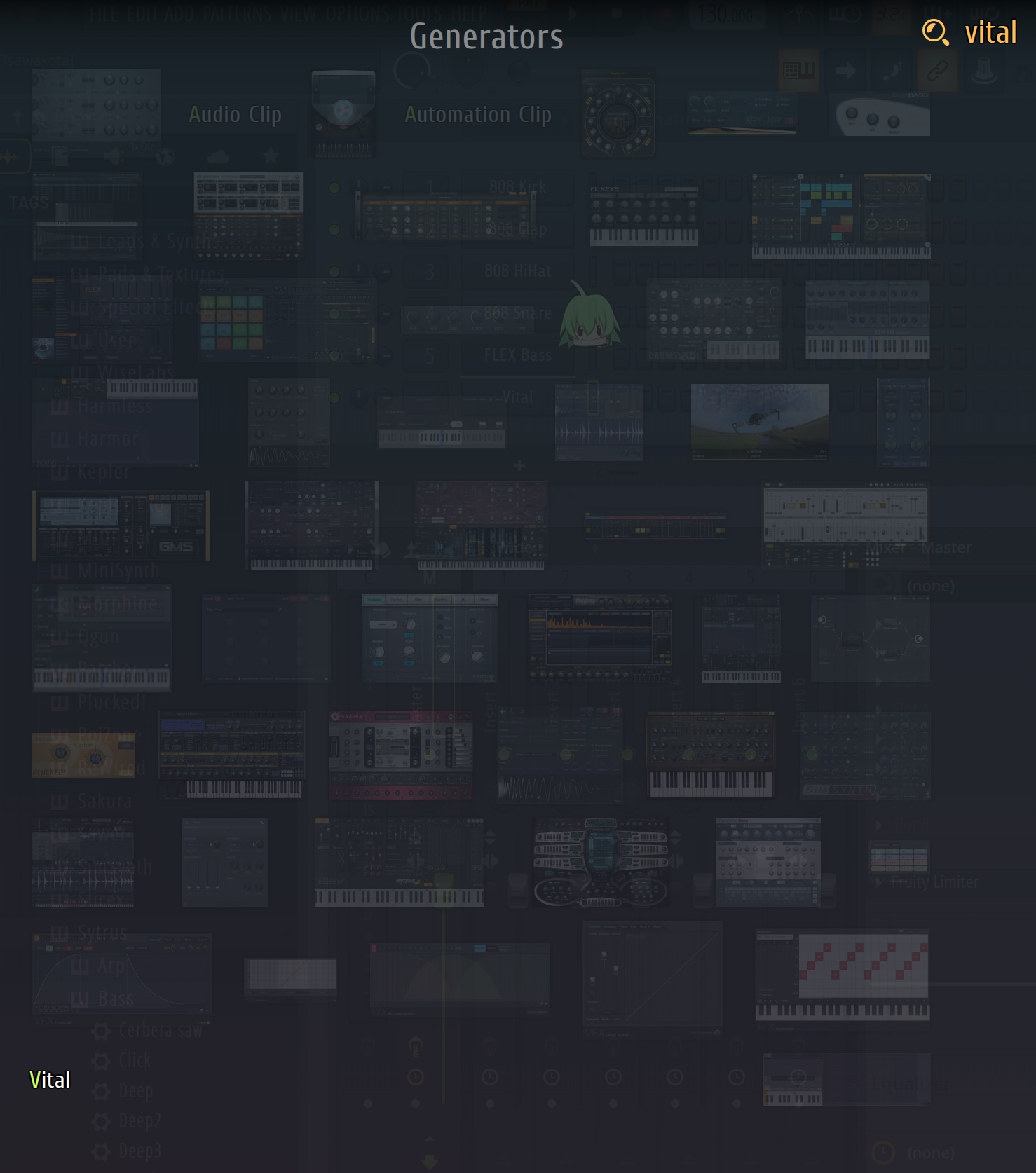
Vitalを選択してチャンネルラックに追加します。
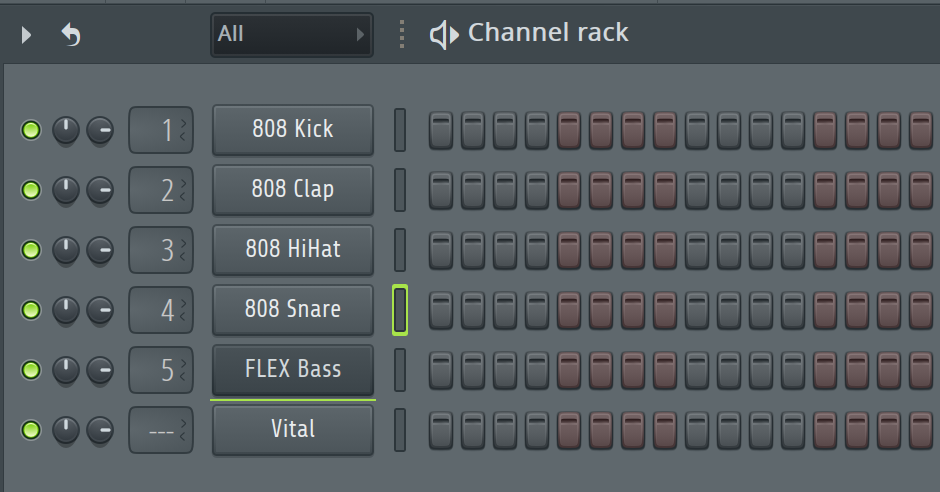
チャンネルラックから選択するとログインを求められるので、Vitalをダウンロードする際に登録したメールとパスワードを入力します。
ログインが完了するとシンセ画面が出てきます。
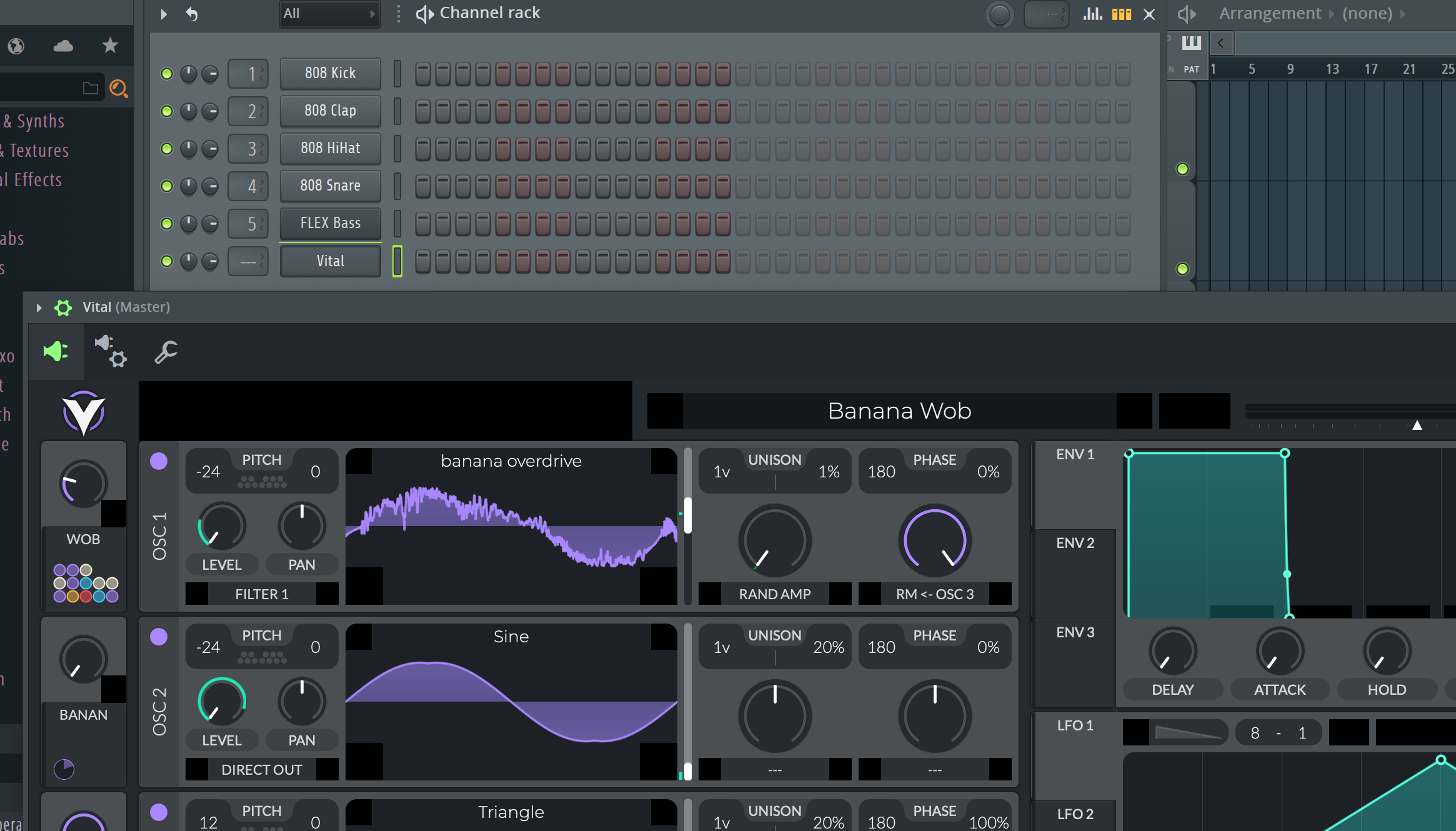
音が出ればインストール成功です。
最後に
M1 Macbook Airを使っていますが普通に動きました。
画面のサイズが大きすぎる場合はシンセのVitalアイコンを押すとサイズを変更できます。
